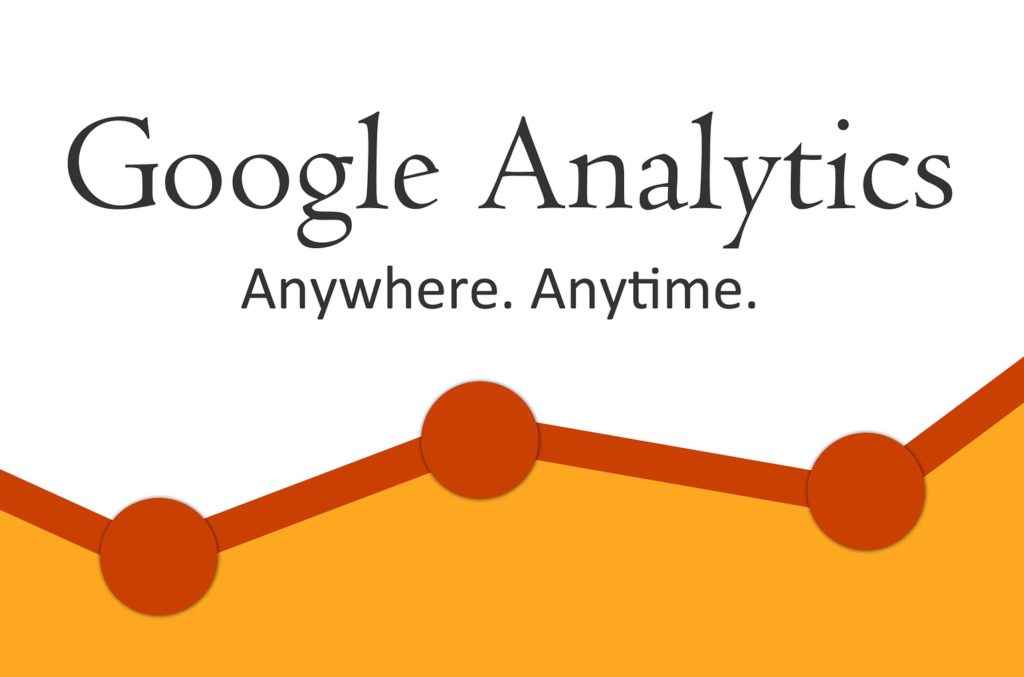・Googleアナリティクスってなに?
・無料で使える高機能なアクセス解析なの?
・どんなふうに使えばいいの?
Googleアナリティクスは誰もが無料で使える高機能なアクセス解析です。
ブログやアフィエイトをしていく上で大事なことは「アクセスを見ること」です。
例えばあなたのブログに一番人が集まっているページはどこなのか?
また、リアルタイムで何人の人が訪れているのか?などを見ることができます。
アクセスをみてリライトや改善をすることができますのでブログやアフィリエイトをするのならば絶対に必要なものですね。
初心者でも簡単に導入できますので、この記事ではGoogleアナリティクスの設定と導入のやり方を紹介します。
記事を読み終えることでGoogleアナリティクスの導入、設定、使い方、ワードプレスの設置場所がわかります。
目次
Googleアナリティクスの設定と使い方【図解付Wordpressの設置方法】
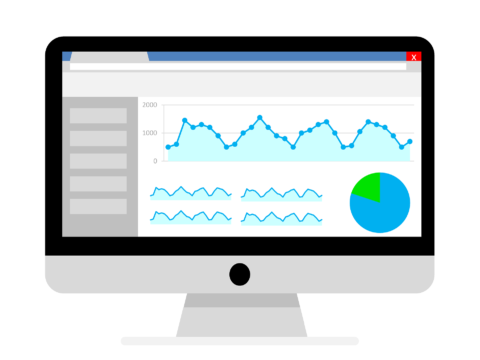 そもそもGoogleアナリティクスとは何でしょうか?
そもそもGoogleアナリティクスとは何でしょうか?
GoogleアナリティクスはGoogleが提供をしている無料のアクセス解析です。
アクセス解析はあなたのブログの中身を教えてくれる大事なツールとなっていますね。
いろいろなアクセス解析が販売をされていますが、正直無料のGoogleアナリティクスがあれば特に問題はありませんので、これを使えばよいと思います。
Googleアナリティクスとは?無料で高機能のアクセス解析
Googleアナリティクスの驚くところは、無料であるということです。
無料でどんなアクセス解析よりも高機能で扱いやすいですね。
私も数年前までは有料のものを導入していましたが、管理もラクなので今はGoogleアナリティクス一本です。
実はGoogleアナリティクスにも有料版のGoogleアナリティクス360というものがあるのですが、個人でブログやアフィリエイトをするのならば無料で十分です。
特に問題ありませんし、わざわざ有料にするメリットは今のところ私もありません。
Googleアナリティクスの使い方とワードプレスへの設置方法
 次にGoogleアナリティクスのアカウントの作成とワードプレスの設置方法を書いていきます。
次にGoogleアナリティクスのアカウントの作成とワードプレスの設置方法を書いていきます。
準備をするものは「Googleのメール(gmail)」です。
Googleのメールを作成しておけば、あとは自由に扱えるようになりますのでアカウントを作りましょう。
流れは以下の通りです。
では、詳細な情報を書いていきますね。
1.Googleアカウントの登録
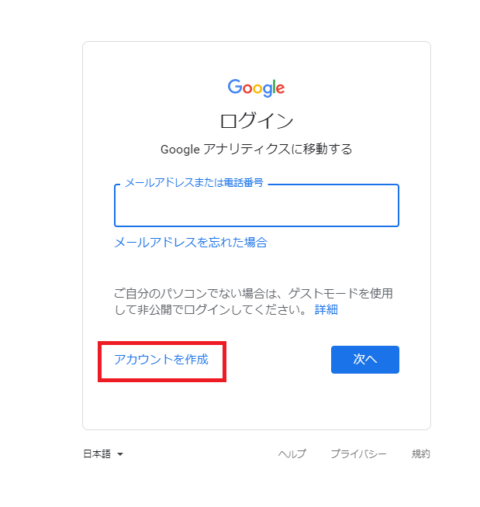 Googleアナリティクスを使うためにはGoogleのアカウントが必要となります。
Googleアナリティクスを使うためにはGoogleのアカウントが必要となります。
そのためにGoogleのアカウントを解説し、Gmailを獲得してください。
http://www.google.co.jp/intl/ja/analytics/ へ行けばそのままアカウントの作成が可能です。
すでにIDを持っている人は2へ進みましょう。
2.Googleアナリティクスの登録
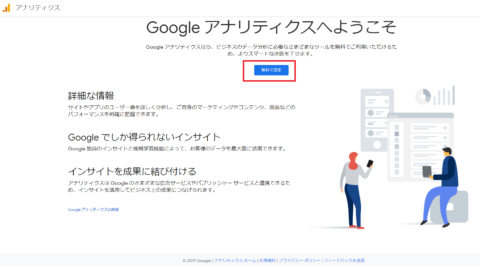
Googleアナリティクスの登録になります。
必要な情報をチェックしていけば利用ができます。
選択をして作成を押して進んでいきましょう。
最後のプロパティの詳細についてはあなたのWEBサイトの名前などを入力します。
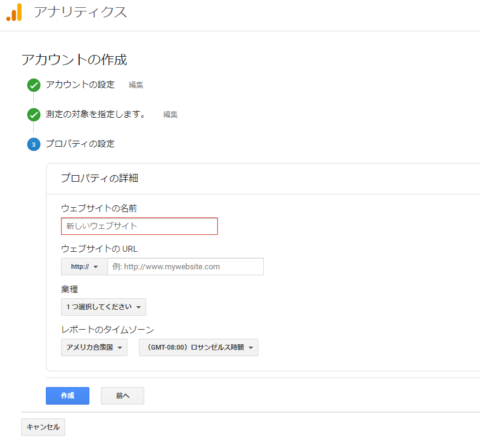
・ウェブサイトの名前:あなたのブログ名を入れておきます。アナリティクスを見る時にわかりやすいようにしておきましょう。あとから変更もできます。
・ウェブサイトURL:あなたのWEBサイトのURLを入力します。その際にhttps、httpの「s」の部分に注意をして下さい。
・業種:あなたのブログやアフィリエイトサイトの業種を選択します。
・レポートのタイムゾーン:基本は日本で良いです。海外向けのサイトにしている場合にはその国に合わせれば問題はないでしょう。
次にデータ共有の質問が出てきます。
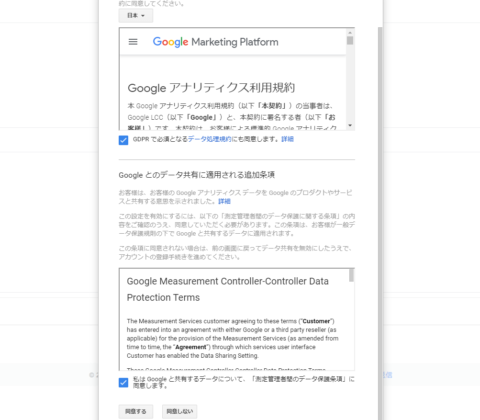
きちんと読んで特に問題がなければ同意をして次にすすみましょう。
3.トラッキングコードの獲得
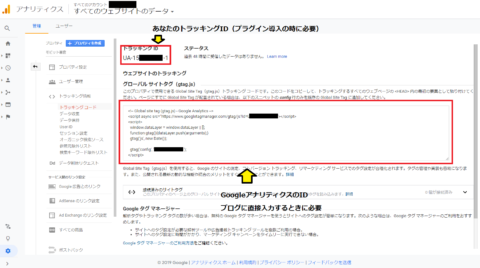 登録が完了をするとトラッキングコードがでてきます。
登録が完了をするとトラッキングコードがでてきます。
このトラッキングIDをコピーして貼り付けます。
コピーをする場所は「<!– Global site tag (gtag.js) – Google Analytics –>から</script>」です。
コピペが途中の場合はきちんと機能がしないので注意が必要です。
プラグインなどで導入をする場合には「UA-(11桁の数字)」を求められる場合がありますので設置が完了するまではこのページは開けておきましょう。
4.ワードプレスへ設置【3つの方法を解説】
ワードプレスへの設置方法は3つあります。
1.All in One SEOから導入する
 1つ目はプラグインのAll in One SEOを導入した場合です。
1つ目はプラグインのAll in One SEOを導入した場合です。
プラグインを有効後に「設定」へと進むとGoogleアナリティクスのコードを張る部分があります。
そこにトラッキングIDという部分がありますので「UA-○○(11桁の数字)」をコピペしてはりつけましょう。
先ほどのトラッキングIDの中に数字があります。
2.Google Analytics by Monsterinsightsで導入する
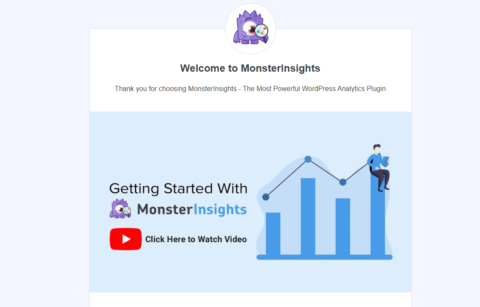 こちらはGoogle Analytics by Monsterinsightsというプラグインでこれを使って導入をすることが可能です。
こちらはGoogle Analytics by Monsterinsightsというプラグインでこれを使って導入をすることが可能です。
少しやり方が複雑なので初心者にはあまりおすすめしません。
プラグインをインストールして有効化をします。
その後インサイト→設定という流れで進んでいくと「Googleアカウントで認証」があるのでそこにある「Connect MonsterLnsight」をクリックをしましょう。
するとあなたのGoogleアカウントと同期をしても良いかという画面が登場しますので「許可」をクリックします。
最後に「DONE」という画面が表示されたら完了です!
WordPressの画面に戻り、「Analytics Profile」の部分に先ほど選択したプロパティが表示されていることを確認してください。最後に左下の「Save Changes」をクリックすることを忘れないでください。
これはなかなか導入が大変なのでおすすめしません。
3.トラッキングIDを直接貼り付ける
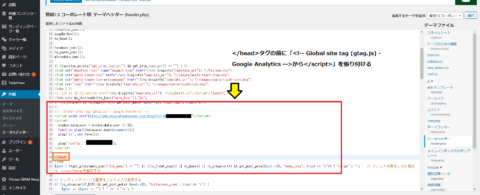 次はGoogleアナリティクスをプラグインを使わずに導入する方法です。
次はGoogleアナリティクスをプラグインを使わずに導入する方法です。
ワードプレスの中身をいじることになりますので、注意をしてチャレンジしてください。
進み方は以下の通りです、
・「Wordpressの管理画面」 → 「外観」 → 「テーマの編集」 → 「ヘッダー(header.php)」のソースコードをだします。
・その中から</head>というタグを探していただき、その上にGoogleアナリティクスのトラッキングID(「<!– Global site tag (gtag.js) – Google Analytics –>から</script>」)を張り付けて「ファイル更新」をクリックしましょう。
テーマによって貼り付ける場所があることも
また、あなたの導入したテーマによってはアナリティクスを張り付ける部分があらかじめ用意をされていることもあります。
この副業ラックはSANGOというテーマを使っているのですが、管理画面に貼り付ける場所が用意をされていましたのであなたのテーマを確認してください。
→ WordPressのテーマのおすすめ10選!無料 有料のテーマと変更のやり方
5.アクセスの確認をする【動作をチェック】
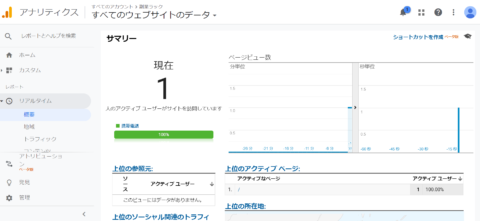 アクセス解析が設置できたらあなたのスマホから実際にブログへアクセスをしてみましょう。
アクセス解析が設置できたらあなたのスマホから実際にブログへアクセスをしてみましょう。
リアルタイムにあなたがアクセスしている地域が出ていれば設置は完了しています。
設置をしてから10分程度は反応をするまでかかりますので、様子を見ておくと良いでしょう。
Googleアナリティクスの使い方は簡単【4つを覚えよう】
Googleアナリティクスの使い方は簡単です。
さすがはGoogleと言うだけあり直感的に扱えます。
基本は4つの項目がありますので簡単に使い方を紹介します。
・リアルタイム:その名前の通り今まさにあなたのブログに訪問をしている人がどこの地域からどこのページに来ているのかがわかります。
最初は見ていてもほぼ人はきませんので見ない方が良いです(ただ落ち込むだけです(笑))
一日2000アクセスくらい集めると常時10~20名くらい見てくれていることがわかります。
・オーディエンス:これは訪問者数です。あなたのページにその日、その時間に訪れた人の数を見ることができます。
・集客:あなたのブログの集客方法がわかります。オーガニックサーチ(検索)、ソーシャル(SNS)、ダイレクト(ブックマークなど)どこから流入をしているのかがわかります。
・行動:あなたのブログでの行動を見ることができ「PV(ページビュー)」を確認することができます。
とりあえずこの4つを理解していじってみましょう。
最初はブログを作っても人なんてきませんので、アクセス解析を設置しても1ヶ月くらいは放置で問題ないですよ。
そんなことよりも記事入れに集中しましょう。
Googleアナリティクスの設定と使い方のまとめ
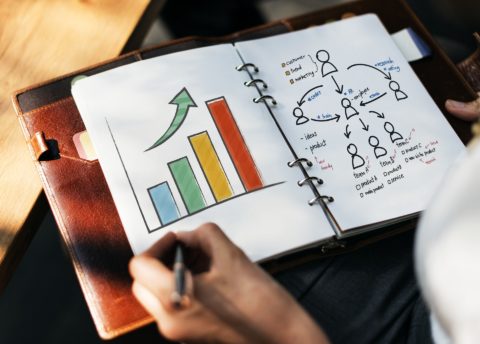 ここではGoogleアナリティクスの設定の方法を紹介しました。
ここではGoogleアナリティクスの設定の方法を紹介しました。
そこまで難しい作業ではないので自分でチャレンジしてみましょう。
このアナリティクスは無料で高機能なアクセス解析でブログやアフィリエイト、会社のホームぺージなどすべての人が使うべきツールです。
こんな便利なツールを使わないなんて絶対にもったいないです。
人気記事 → WordPressブログの作り方を初心者向けに画像40枚 無料で徹底解説
人気記事 → GRC検索順位チェックツールはおすすめ リライトで簡単アクセスアップ
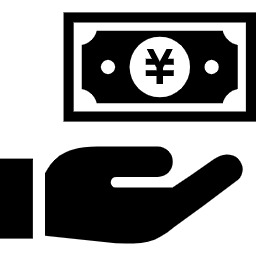 副業ラック
副業ラック