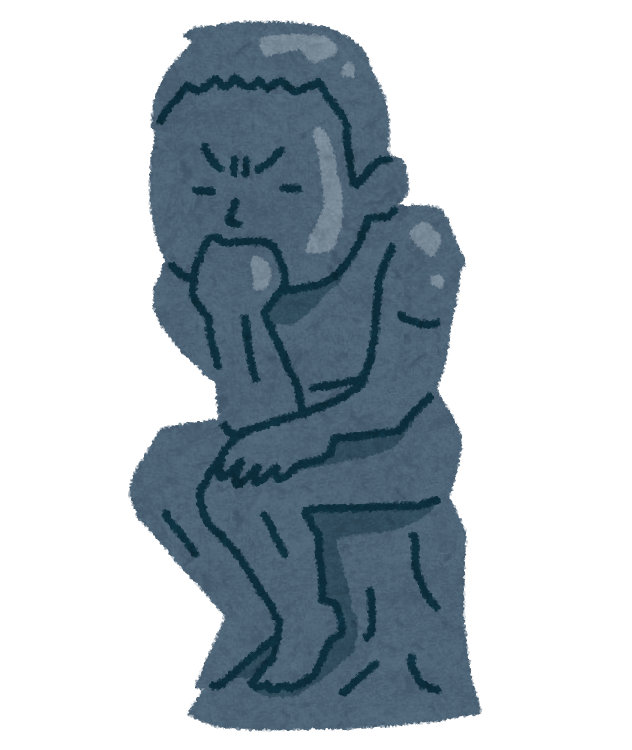
・ワードプレスでブログを作りたい
・ワードプレスが難しいので不安!でもやりたい
・Wordpressのブログの作り方を丁寧に教えてほしい
WordPressでブログを開設したいのだけれども複雑で難しい。
WordPressで一度チャレンジしたけれども、何かうまくいかなくて困った。
こんな声をWEBの相談やブログをやりたい人、自分の会社のホームページを作りたい人などから良くいただきます。
私もアフィリエイトをするうえでWordpressでのやり方を知りましたが、「とてもすごい技術」だと誉められましたのでここではWordpressの開設の方法をお伝えします。
記事を読み終えれば、Wordpressを始めるための開設の全体像、手順などがすべてわかります。
画像もたっぷりと使っていますのでぜひチャレンジしてください。
目次
WordPressブログの作り方を初心者向けに画像40枚 無料で徹底解説
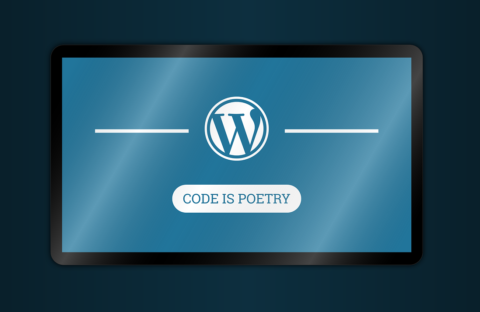 WordPressでブログやアフィリエイト、ホームページを作れるということは知っていても「Wordpress(ワードプレス)とは?」と言う方もいます。
WordPressでブログやアフィリエイト、ホームページを作れるということは知っていても「Wordpress(ワードプレス)とは?」と言う方もいます。
そこで簡単にWordpressについて書いていきます。
WordPressとは、「サイトやブログなどの作成などができるCMS(コンテンツ管理システム)」のことです。
無料で使えるソフトウェアとして知られており、全世界で最も使われているシステムだといわれています。
実は世の中にあるホームページの1/4はWordpressだと言われていますね。
使われる理由は知識がなくてもHTMLやタグ付け、見栄えなどがとてもきれいに編集ができますので初心者にも扱いやすい点。
あとはテンプレートなども容易に変更ができますし、カスタマイズもしやすいです。
ここでは「ホームページを作るシステム」と覚えておきましょう。
WordPressの料金はどれくらい?ランニングコストを解説
WordPressを使うこと自体は無料です。
誰でも利用が可能ですので、初心者でも未経験でもWEB経験10年でも問題なく扱うことができるものです。
WordPressのシステムは無料ですが、年間にコストが少しかかりますので年間のランニングコストを紹介します。
WordPressを使う以上はそれは覚悟をしておかなければなりません。
・ドメイン代(URL):年間1,000円程度~
・サーバー:年間5,000円程度~10,000円程度
ドメインを取得するものやキャンペーンなどによって異なりますが、年間で12,000円程度が目安です。
月1,000円くらいならばお昼のランチ一回分と考えられますので投資と割り切りましょう。
→ ワードプレスの料金はいくら?4つの項目を支払い方法も一緒に解説!
WordPressブログの初心者の始め方!全体像をイメージしよう
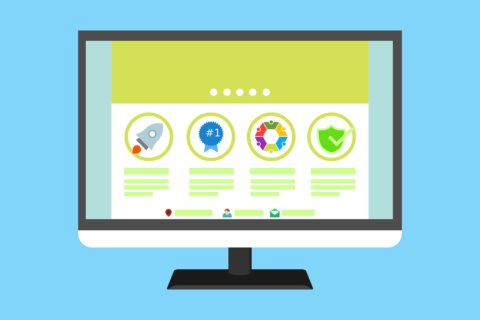 では、本題のWordpressのの開設の方法を紹介します。
では、本題のWordpressのの開設の方法を紹介します。
全体像を把握した上でやっていかなければ混乱をしてしまいますので、ゆっくりとやっていきましょう。
もし、途中でわからなくなったら記事を確認してください。
注意点は「焦ってやらない事」「思い込みでやらない事」ですので1つ1つ確認をしながら「丁寧にゆっくりと」作業をしましょう。
ブログが完成するときに例えられるのが家を建てるまでの流れです。
家を建てるためには「土地」「住所」「家」が必要ですので家が建つまでをイメージしながら全体像を把握して下さい。
ブログを家とたとえると、その前に土地が必要ですのでドメインの取得は必須です。
ブログやホームページにURLのことで、副業ラックは「laughinggate.com」の部分です。
決まりはなく好みのものを選びましょう。
サーバーはドメインの土地を置く場所だとイメージしてください。
サーバーを契約してそこのドメインを置きWordpressのシステムを置きます。
あとはブログを更新するたびに文字や画像などをすべて収納をしてくれる役割があります。
こまかな作業があり、Wordpressを開設する山場ですのでここの作業は慎重にしましょう。
ブログを始める前は家を建設する状態だとイメージしておきましょう。
WordPressは開設できましたので、簡単な初期設定をしていよいよブログを書いていけます。
このステップを進めていくためには必須のものが2つあります。
・メールアドレス:様々な登録をする必要があり重要な項目も来るためメールアドレスが必須です。
Gmailで構いませんのでブログ用に1つ作っておけばラクです。
・クレジットカード:支払いにクレジットカードがあればスムーズに進みます。
コンビニ支払いや銀行振り込みも可能ですが、手間と時間がかかりますし更新忘れの原因にもなりますのでクレカがおすすめです。
ドメインの購入と申込方法3ステップ
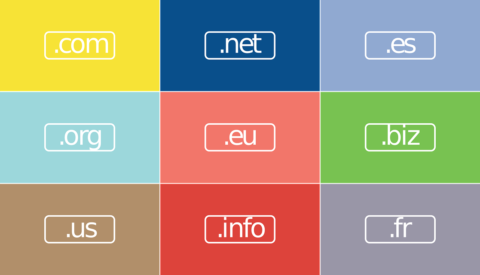 まずはブログのURLとなるドメインを取得しましょう。
まずはブログのURLとなるドメインを取得しましょう。
ドメインは好みのものを取得すれば問題がありませんが、「.com」「.net」当たりがおすすめです。
日本では定番のドメインですし、次年度の更新費用も安いためです。
ほかにも安価なドメインがたくさんありますが、更新料のことを考えると初心者はどちらかにしておく方が無難でしょう。
ドメインの取得はドメインの扱い最大でのお名前.comがおすすめです。
ドメイン取得 → 【お名前.com】![]()
1.ドメインを申し込む
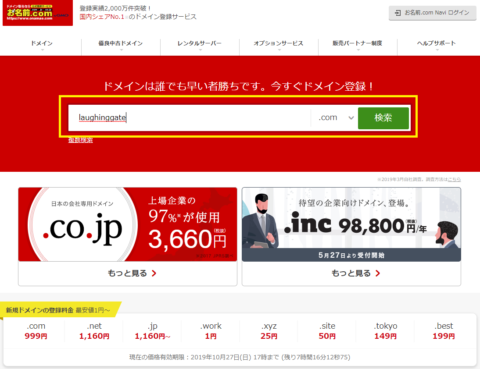 ドメインは好きなものを入力してみましょう。
ドメインは好きなものを入力してみましょう。
そこを見て取れるドメインなのか取れないドメインなのかが分かります。
例えば、このブログのドメインである「laughinggate」と入力をしてみると私がすでに「.com」を取得しているためメールのマークがついています。
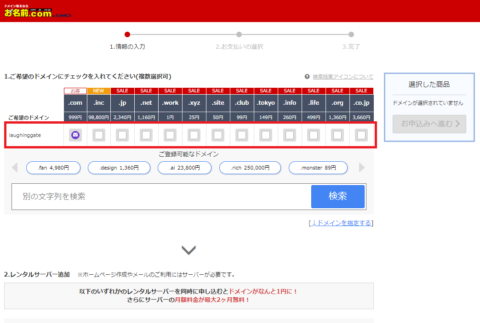
これは取得ができませんので、他のものを選ぶことになります。
もし、取りたいドメインがなければ新たなドメインの候補を入力して探してください。
ここでは説明のために「.net」を取得してみるためチェックを入れると「お申込みへ進む」というところが出ますのでクリックをします。
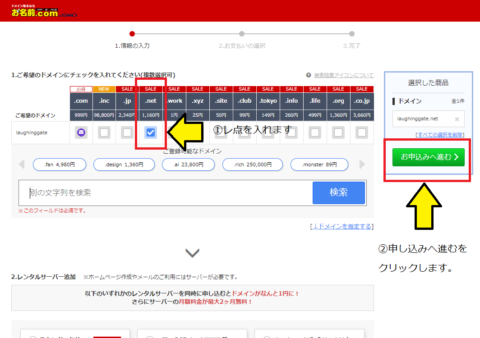
2.ドメインを購入する
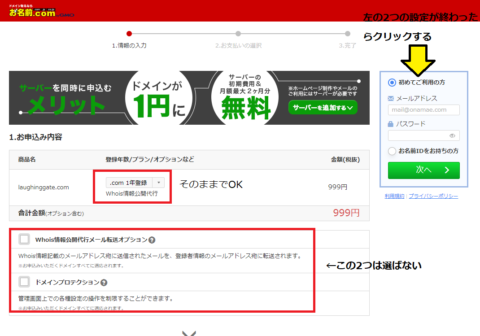
お申込みへ進むをクリックするとドメインの購入画面に進みます。
この時に「1年登録」はそのままにしておきます。
下のオプション「Whois情報公開代行メール転送オプション」「ドメインプロテクション」は選ばないようにしてください。
あとは右上の「初めてのご利用の方」を選択しメールアドレスとパスワードを決めて個人情報を入力します。
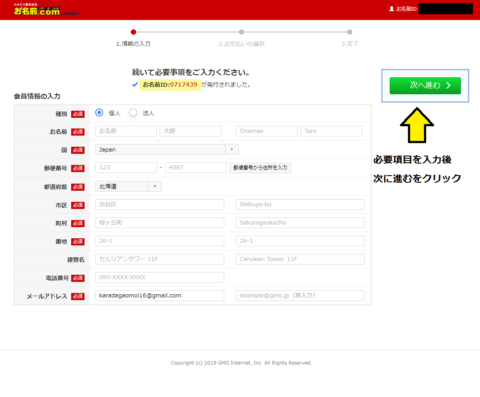
・種別:個人でOK
・お名前
・国
・郵便番号
・都道府県
・市区
・町村
・番地
・建物名
・電話番号
・メールアドレス
必須となっているところをすべて入力をして次に進むを押します。
次にお支払いのページに移りますのでそこから支払いの方法を選択しましょう。
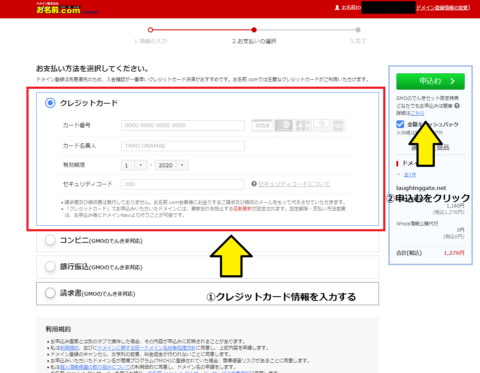
ドメインは更新を忘れると紛失をしてしまいブログを最初からやり直さなければなりませんので、更新忘れがないようにクレジットカードを入力してください。
クレジットカードを入力すると「サーバー同時申込」の画面が出てきますが迷わず申し込みをしないようにしてください。
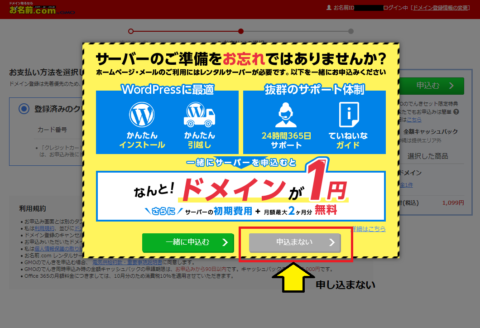
レンタルサーバーは後程申し込みをしますので必要ありません。
ここまでくればドメインを購入するは完了です。
その後あなたのメールアドレスに「ドメイン情報認証のお願い」というメールが来ています。
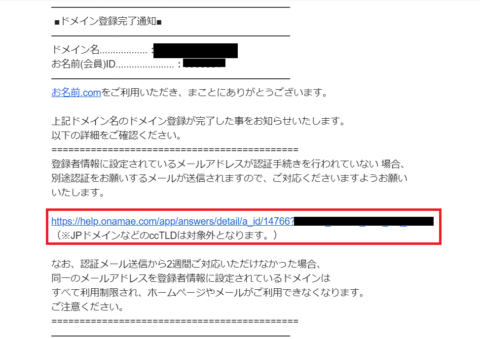
これはあなたという人物が購入したドメインに間違いがないのかを確認するためのものなので、下記に記載をしてあるURLをクリックしましょう。
クリックをすれば完了です。
3.ネームサーバーを紐づける
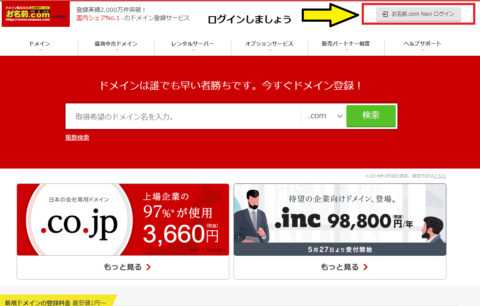
次にドメインをサーバーは紐づける必要があります。
これはドメインの土地を住所であるサーバーにきちんと設置をするために必要な作業ですので必ず行いましょう。
お名前.comへアクセスをし、右上にある「お名前.com Navi ログイン」をクリックして先ほど登録をした情報からログインをしてください。
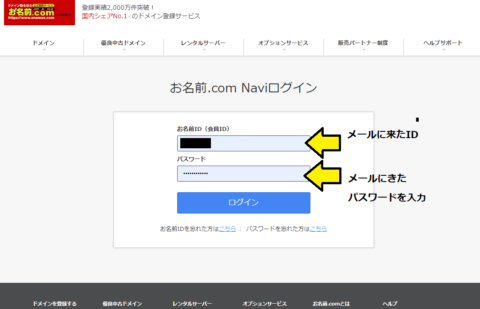
あとは以下の流れで進めてください。
1.上記にあるドメイン設定をクリックしてページを移動します。
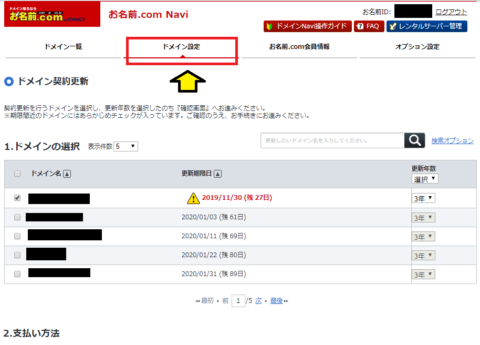
管理画面から異動しますかと質問が出ますが無視をして進みましょう。
2.「ネームサーバーの設定」の「ネームサーバーの変更」をクリックすると取得したドメインが出てきますので横にチェックを入れます。
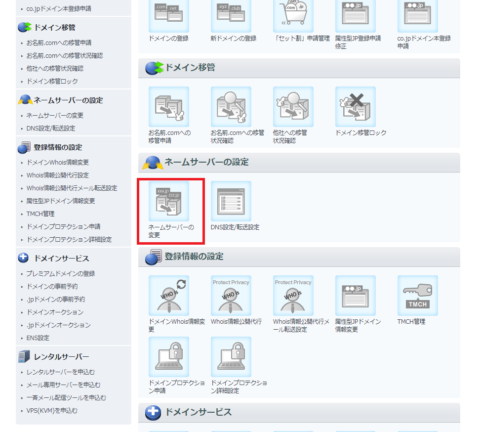
3.下にスクロールをすると「お名前.comのサービスを利用」「他のネームサーバーを利用」があるので「他のネームサーバーの利用」をクリックします。
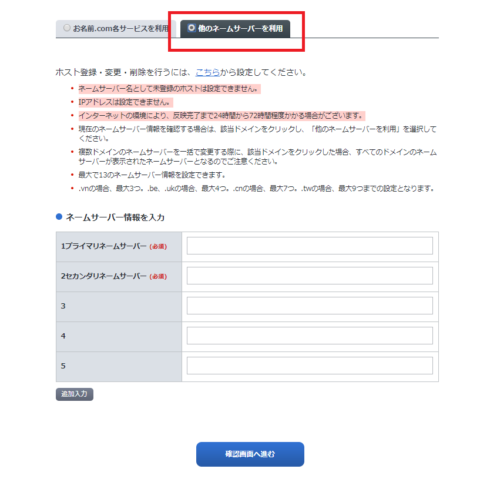
4.ネームサーバーの情報を入力と言う欄がでてきますので、登録をするエックスサーバーのIDを入れます。
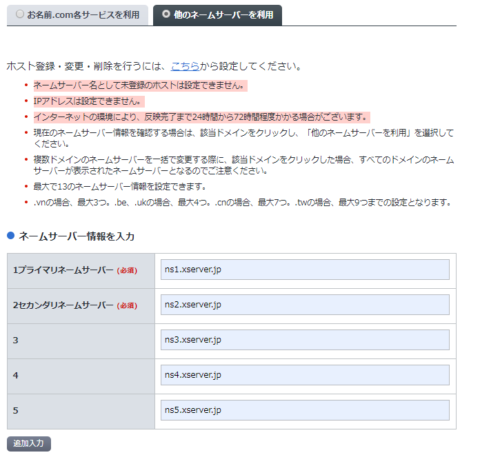
・ネームサーバー1:ns1.xserver.jp
・ネームサーバー2:ns2.xserver.jp
・ネームサーバー3:ns3.xserver.jp
・ネームサーバー4:ns4.xserver.jp
・ネームサーバー5:ns5.xserver.jp
青い部分だけをコピペして入力をしましょう。
ネームサーバーを設定すると確認画面がでてきますので「OK」を押せばネームサーバー変更の処理をされるため時間がでてきます。
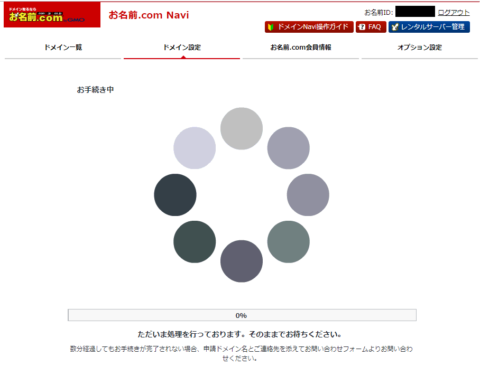
これでドメインの設定が終了となります。
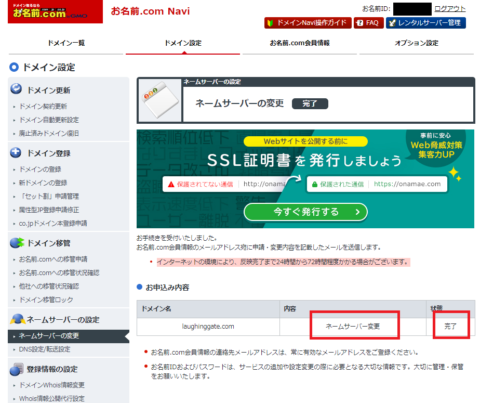
反映をされるまで少し時間がかかりますので、その間にサーバー契約を進めていきましょう。
サーバーの申し込み方法2ステップ
 ドメインの設定が終わりましたので次は住所となるサーバーの契約をしましょう。
ドメインの設定が終わりましたので次は住所となるサーバーの契約をしましょう。
世の中にはたくさんのサーバー会社がありますが、おすすめは【エックスサーバー】です。
理由は簡単です。
・ブロガーやアフィリエイターがよく使っている。
・安定している。
・いざというときにGoogleに情報が多い 。
正直、ロリポップやさくらサーバーの方が費用的には安いですがすぐに不具合が起こった経験があります。
ロリポップはアクセス一日100~150程度、さくらは200程度で画面が真っ白になり機会損失をした経験がありますが、エックスサーバーは2000以上のアクセスを集めても全く問題ありません。
ブログを始めるということは単純にアクセスを増やすことになりますので、安定は外せません、
他のサーバー会社と比較をすると費用は高めですが、間違いないですのでエックスサーバーがおすすめです。
おすすめのサーバー → 【エックスサーバー】![]()
サーバーを契約する
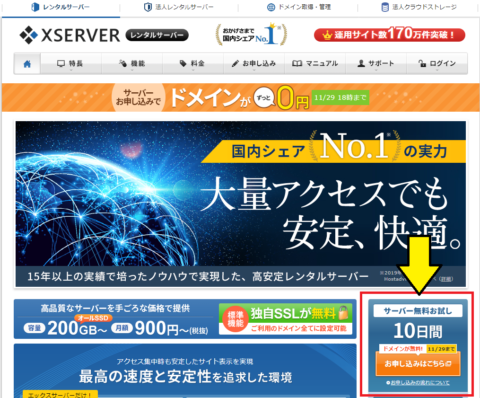 まずはエックスサーバーの契約をしなければなりません。
まずはエックスサーバーの契約をしなければなりません。
エックスサーバーのトップ画面へいったら「10日間の無料お試し」をいうボタンがありますのでそちらをクリックしてみましょう。
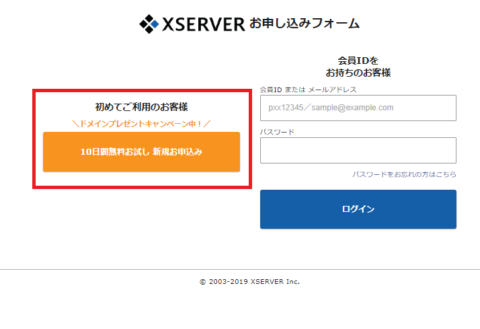
すると申込フォームが出てきますので「10日間無料お試し 新規お申込み」と言うところをクリックしてください。
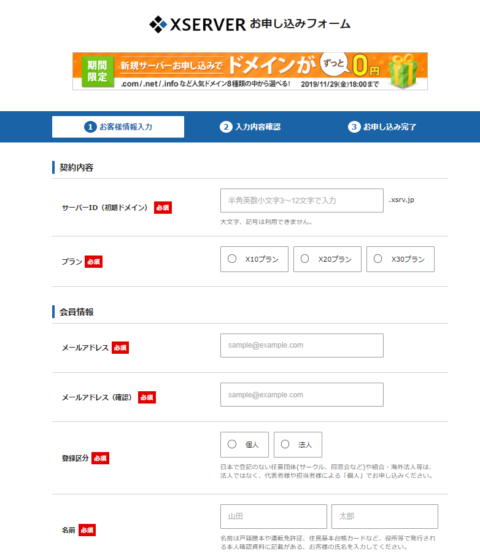
すると以下の内容を求められますので入力をしましょう。
【サーバーID(初期ドメイン)】
あなたのIDでサーバーの名前になります。
ブログのURLやSEOには一切関係ないためお好きな文字列で問題ありません。
【プラン】
個人でブログを運営するのならば「X10プラン」で全く問題ありません。
法人レベルで大規模なサイトにするのならばX20、X30のプランが必要ですがあとから変更可能です。
そのため、ブログを始めて開設する初心者はX10プランで十分です。
申し込み情報に問題がなければ完了をします。
その時にメールで「【Xserver】■重要■サーバーアカウント設定完了のお知らせ[試用期間] (あなたのサーバーID.xsrv.jp)」というものがきますので必ず保存してください。
この情報めっちゃ大事です。
料金の支払いを1年間に設定する
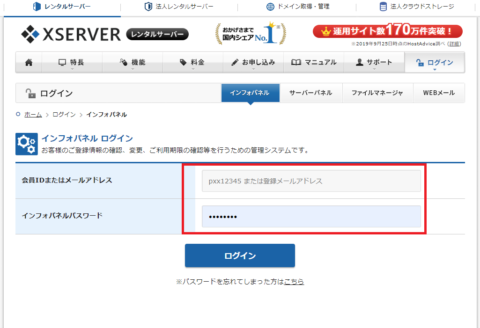
先ほど紹介をしたメールにエックスサーバーのIDとインフォパネルパスワードがありますのでそれでログインをしましょう。
ここでは10日間の無料期間申し込みになっています。
そのため、10日間すると使えなくなってしまいますので料金の支払いを設定しましょう。
料金はの設定方法は決済関連「料金の支払い/請求書発行」をクリックしてください。
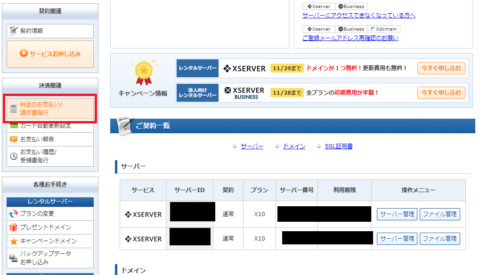
サーバーご契約の流れは以下の通りです。
1.レ点をクリック
2.更新期間を1年に設定をする。(月割りもできますが、1年支払いにした方が覚悟できます)
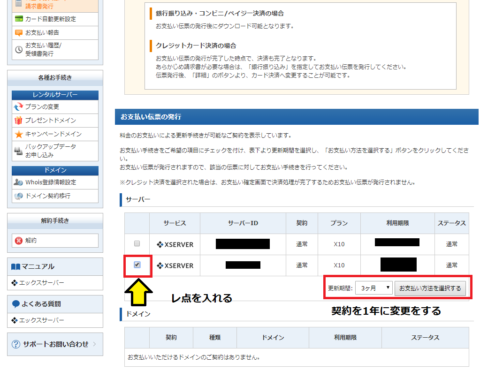
3.お支払い方法を選択するをクリックしクレジットカードを選択(支払い忘れをなくすため)
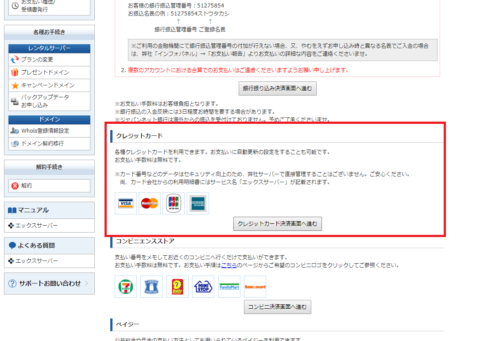
4.クレジットカードを入力し、カードのお支払いの確認をクリック
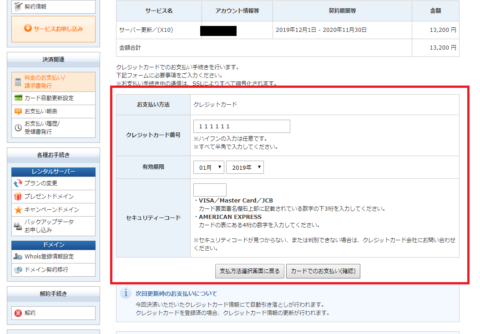
ドメインもサーバーも支払いを忘れると使えなくなってしまいますので忘れないように十分気をつけましょう。
サーバーにドメインを紐づける・SSL化する
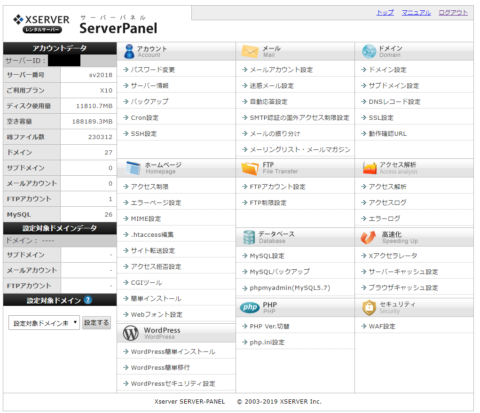 次にサーバーにドメインを紐づける方法です。
次にサーバーにドメインを紐づける方法です。
先ほどドメインではネームサーバーの変更をしましたが、サーバーはとても簡単ですので見ていきましょう。
ログインをしてサーバー管理へ入りましょう。
すると、サーバーパネルという画面にはいりますのでドメイン設定をクリックします。
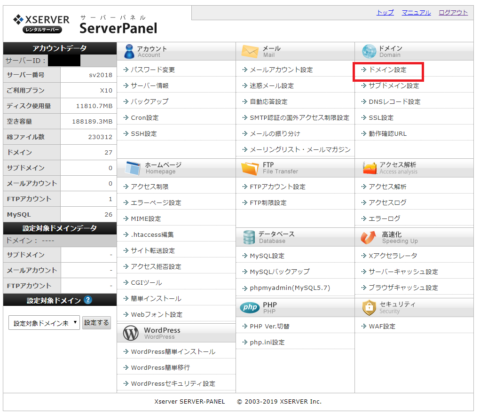
ドメイン設定の画面に入ったらそこから「ドメイン設定追加」をクリックします。
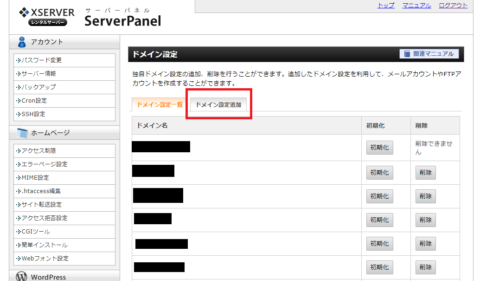
次の画面では。ドメイン名はあなたの取得したドメインを入力します。
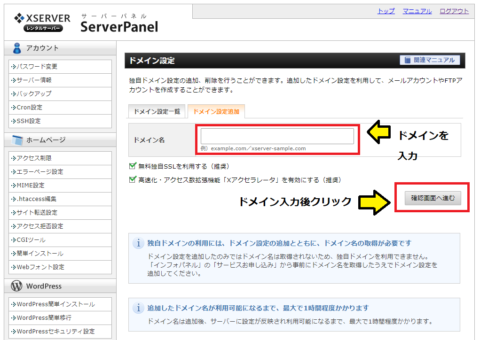
この時に注意点は「○○.com」まで入れることです。
実は初期に私もミスをしたのですが、ドメイン名だけを入力しあとの「.com」や「.net」などの入力を忘れていましたので忘れないようにしましょう。
下の項目2つはそのまま入力して問題はありませんしSSL化もしてくれますので特に問題はありません。
・無料独自SSLを利用する(推奨)
・高速化・アクセス数拡張機能「Xアクセラレータ」を有効にする(推奨)
確認画面に進めばドメインとサーバーの紐づけが完了します。
次の作業へ行くためには反映されるまで最大1時間程度必要となりますので、ここで小休止をしてください。
ワードプレスのインストール
次はいよいよWordpressの登場です。
ここで土地と住所は完成をしたので、最後にブログという家を建てることになります。
家を建てる作業はとても簡単ですので、以下のやり方を参考にしてください。
サーバーからワードプレスをインストールする
サーバーとドメインの紐づけをしてから1時間を経過していたらエックスサーバーへログインをしましょう。
サーバーパネル画面の下にある「Wordpress簡単インストール」をクリックします。
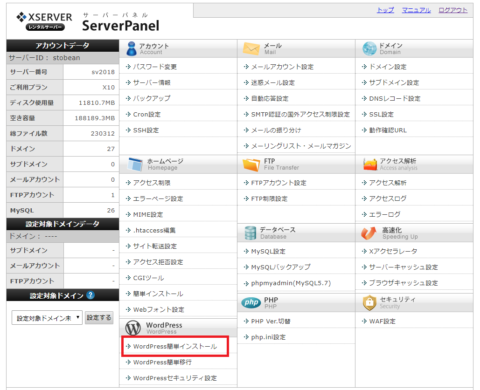
ドメインの一覧がでてきますのでWordpressをインストールしたいドメインの横にある「選択する」をクリックし、「Wordpress簡単インストール」をクリックします。
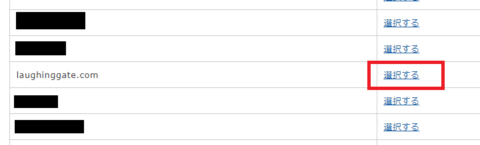
すると、Wordpressを設定するための様々な画面が登場しますので以下の設定をして下さい。
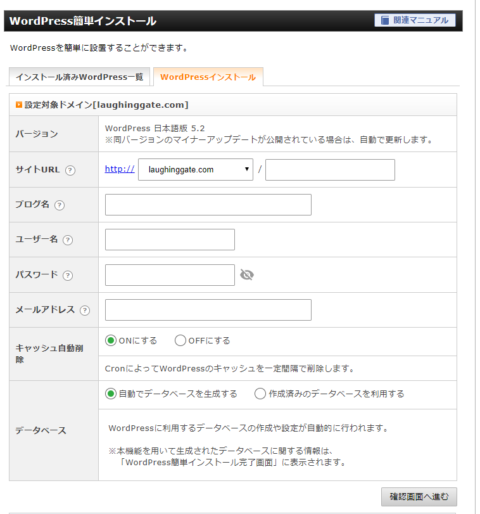
・インストールURL:そのまま何も触らないようにして下さい。
・ブログ名:好きな名前を入れましょう。(後から変更可能です)
・ユーザ名:ログインをするときに必要です。覚えやすいものを設定しましょう。
・パスワード:毎回ログイン時に必要です。覚えやすいものにしましょう。
・メールアドレス:用意をしたメールアドレスでOKです。
・キャッシュ自動削除:ONにするのままで構いません。
・データベース:自動でデータベースを生成するのままで問題ありません。
確認画面に進むをクリックします。
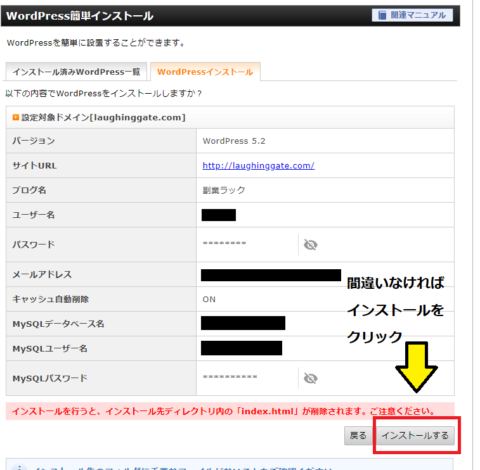
インストールをするをクリックするとあっという間にWordpressのインストールが完了します。
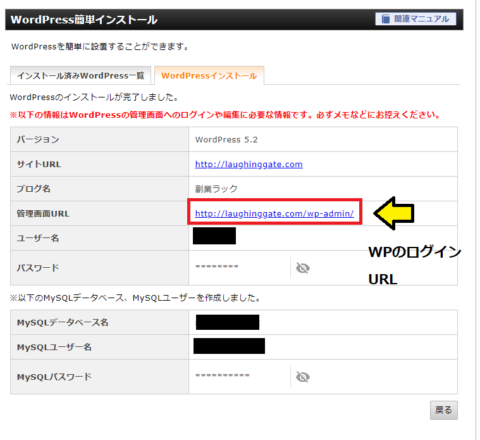 エックスサーバーの完了画面に「あなたのURL/wp-admin/」をいうリンクがありますのでクリックをしましょう。
エックスサーバーの完了画面に「あなたのURL/wp-admin/」をいうリンクがありますのでクリックをしましょう。
これがあなたのWordpressのログイン画面になります。
ここでドメイン、サーバー、Wordpressのインストールが完了です。
WordPressの初期設定
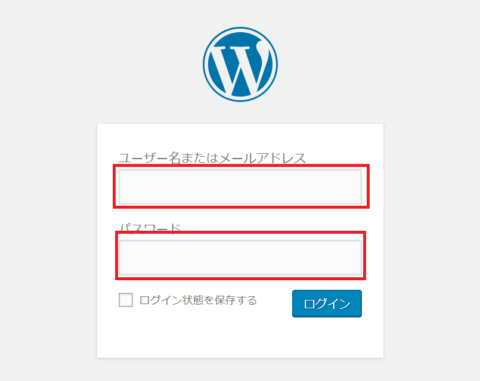
いよいよ夢のWordpressのインストールが完了しました。
ログインの際にはあなたの「ユーザー名もしくはメールアドレス」と「パスワード」が必要になりますのでそれを入力しログインをしましょう。
Google chromeなどを使っているならばログインのIDを保存しておくと今後も入力がラクです。
最初はこの画像のように全員が「Hello world」と出てきますので、初期の設定をしていきます。
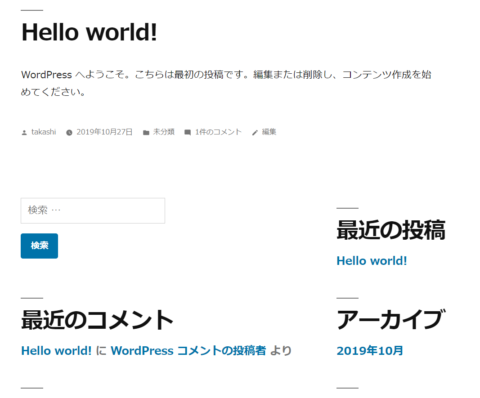
初期設定は4つありますので必ずやっておきましょう。
URLをSSLの変更する
先ほどエックスサーバーの設定でSSL化をしたので、その設定をしていきます。
WordPressのログイン画面の左にある「設定 → 一般設定」に進み基礎的なことを設定しましょう。
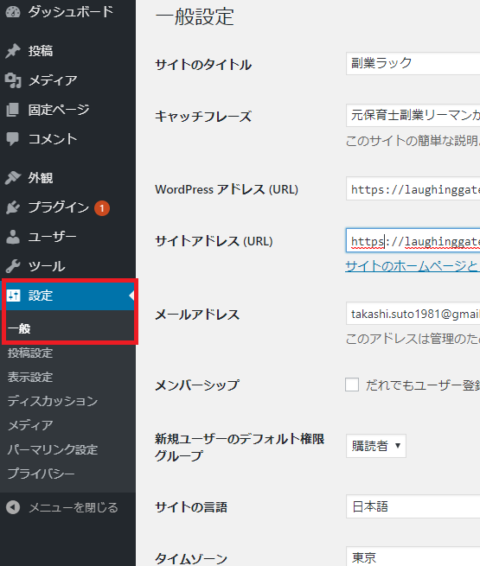
キャッチフレーズはあなたのブログの紹介文になりますので入力をしてください。
あとドメインが「http」になっていますが今は「https」がセキュリティの関係上必須となりますので変更をしてしまいます。
WordPressアドレス(URL)・サイトアドレス(URL)のドメイン名に「s」を入れ設定をクリックします。
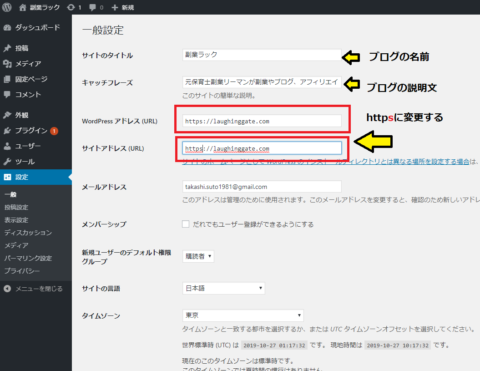
ログイン画面に戻りますので、再度ログインをするとSSL化が完了です。
パーマリンクの設定
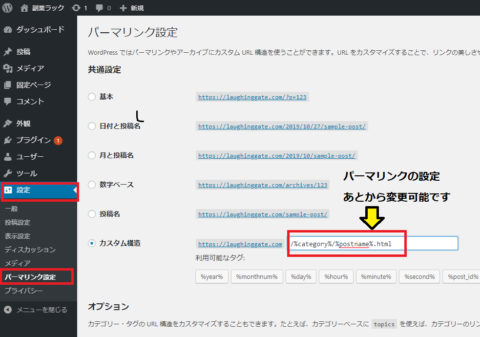 次にパーマリンクの設定です。
次にパーマリンクの設定です。
パーマリンクとブログを更新したときに「あなたのURL/○○」の〇〇の部分で更新をした日付やブログのタイトルをローマ字したものなどが入ります。
私は「カテゴリー」「記事のタイトル名」「.html」を入れていますが特に変化はありませんので「/%postname%」を入れれば問題ありません。
1.一番下のパーマリンクの設定をクリックします。
2.空欄に「/%postname%」を入力しましょう。
3.変更を保存をクリックして下さい。
テーマを設定する
次にテーマを設定します。
テーマとWordpressの見た目のことで様々なブログのデザインを決められます。
最初の画面はみんながこちらのテーマになっています。
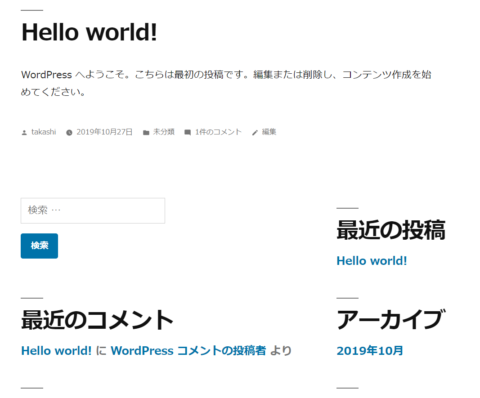
当ブログは「SANGO」という有料テーマを使っていますのでインストールをするとこんな風に変わります。
まだ設定は何もしていませんが、かなり印象が変わりますよね。
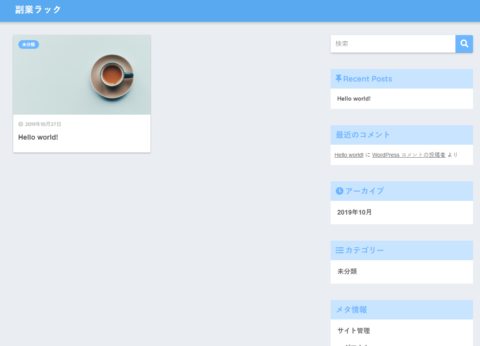
最初は無料でも問題ありませんので好きなテーマを選択してください。
 WordPressのテーマのおすすめ10選!無料 有料のテーマと変更のやり方
WordPressのテーマのおすすめ10選!無料 有料のテーマと変更のやり方プラグインを入れる
プラグインはあなたのブログをカスタマイズするための設定です。
プラグインはたくさんあるのですが、あまり入れすぎるとサイトが重たくなり表示速度が変わってしまいますので入れすぎないように気をつけましょう。
プラグインの機能を最初から実装しているテーマがあれば最適ですね。
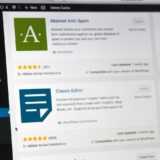 ワードプレスプラグインおすすめ10選!インストールと削除の方法
ワードプレスプラグインおすすめ10選!インストールと削除の方法WordPressブログの開設方法のまとめ
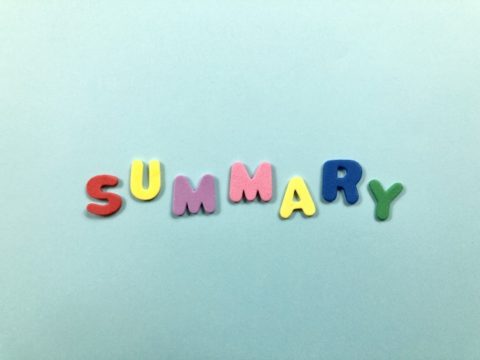 お疲れ様でした。
お疲れ様でした。
WordPressを設置する方法はここで完了しました。
あとは自分の好みに合わせて設定をしていけば、独自のサイトに進んでいきますので進めていきましょう。
ドメイン設定とサーバー設定、Wordpressのインストールという3つの作業でしたが初めてだと大変ですよね。
しかし、この作業ができるということはすごいことですので自信をもってブログを頑張って更新してほしいと思います。
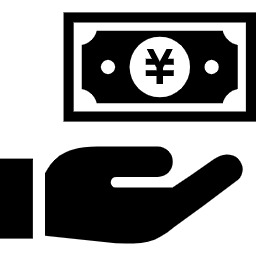 副業ラック
副業ラック 

[…] 私は副業を通してブログをしていますが、その結果「ホームぺージ作れる」「WordPressさわれる」「WEBマーケティング」「ライティング」「SEOスキル」と様々な力を身に着けられました。 […]
[…] 作り方についてはWordPressブログの作り方を初心者向けに画像40枚 無料で徹底解説に詳しく書いてありますのでチャレンジしてみましょう。 […]
[…] ワードプレスの設置方法についてはWordPressブログの作り方を初心者向けに画像40枚 無料で徹底解説に徹底解説しています。 […]
[…] → WordPressブログの作り方を初心者向けに画像40枚 無料で徹底解説 […]
[…] → WordPressブログの作り方を初心者向けに画像40枚 無料で徹底解説 […]
[…] 人気記事 → WordPressブログの作り方を初心者向けに画像40枚 無料で徹底解説 […]
[…] → WordPressブログの作り方を初心者向けに画像40枚 無料で徹底解説 […]
[…] エックスサーバーにワードプレスの導入にやり方についてはWordPressブログの作り方を初心者向けに画像40枚 無料で徹底解説に詳しく書いていますので参考にしましょう。 […]
[…] 書き方と一緒にブログを始めようと思ったかたはWordPressブログの作り方を初心者向けに画像40枚 無料で徹底解説で解説まで完了します。 […]
[…] 人気記事 → WordPressブログの作り方を初心者向けに画像40枚 無料で徹底解説 […]
[…] → WordPressブログの作り方を初心者向けに画像40枚 無料で徹底解説 […]
[…] → WordPressブログの作り方を初心者向けに画像40枚 無料で徹底解説 […]
[…] → WordPressブログの作り方を初心者向けに画像40枚 無料で徹底解説 […]
[…] → WordPressブログの作り方を初心者向けに画像40枚 無料で徹底解説 […]
[…] → WordPressブログの作り方を初心者向けに画像40枚 無料で徹底解説 […]
[…] 人気記事 → WordPressブログの作り方を初心者向けに画像40枚 無料で徹底解説 […]
[…] 人気記事 → WordPressブログの作り方を初心者向けに画像40枚 無料で徹底解説 […]
[…] → WordPressブログの作り方を初心者向けに画像40枚 無料で徹底解説 […]
[…] 作り方についてはWordPressブログの作り方を初心者向けに画像40枚 無料で徹底解説に詳しく書いてありますのでチャレンジしてみましょう。 […]
[…] → WordPressブログの作り方を初心者向けに画像40枚 無料で徹底解説 […]
[…] 人気記事 → WordPressブログの作り方を初心者向けに画像40枚 無料で徹底解説 […]
[…] → WordPressブログの作り方を初心者向けに画像40枚 無料で徹底解説 […]
[…] → WordPressブログの作り方を初心者向けに画像40枚 無料で徹底解説 […]
[…] ブログの作り方 → WordPressブログの作り方を初心者向けに画像40枚 無料で徹底解説 […]
[…] 人気記事 → WordPressブログの作り方を初心者向けに画像40枚 無料で徹底解説 […]
[…] → WordPressブログの作り方を初心者向けに画像40枚 無料で徹底解説 […]
[…] 人気記事 → WordPressブログの作り方を初心者向けに画像40枚 無料で徹底解説 […]
[…] 人気記事 → WordPressブログの作り方を初心者向けに画像40枚 無料で徹底解説 […]
[…] 人気記事 → WordPressブログの作り方を初心者向けに画像40枚 無料で徹底解説 […]
[…] 人気記事 → WordPressブログの作り方を初心者向けに画像40枚 無料で徹底解説 […]
[…] 人気記事 → WordPressブログの作り方を初心者向けに画像40枚 無料で徹底解説 […]
[…] 人気記事 → WordPressブログの作り方を初心者向けに画像40枚 無料で徹底解説 […]
[…] → WordPressブログの作り方を初心者向けに画像40枚 無料で徹底解説 […]
[…] → WordPressブログの作り方を初心者向けに画像40枚 無料で徹底解説 […]
[…] 人気記事 → WordPressブログの作り方を初心者向けに画像40枚 無料で徹底解説 […]
[…] 人気記事 → WordPressブログの作り方を初心者向けに画像40枚 無料で徹底解説 […]
[…] 取得の方法についてはWordPressブログの作り方を初心者向けに画像40枚 無料で徹底解説に詳しく書いていますので、参考にしてください。 […]
[…] 人気記事 → WordPressブログの作り方を初心者向けに画像40枚 無料で徹底解説 […]
[…] 人気記事 → WordPressブログの作り方を初心者向けに画像40枚 無料で徹底解説 […]
[…] → WordPressブログの作り方を初心者向けに画像40枚 無料で徹底解説 […]
[…] 人気記事 → WordPressブログの作り方を初心者向けに画像40枚 無料で徹底解説 […]
[…] → WordPressブログの作り方を初心者向けに画像40枚 無料で徹底解説 […]
[…] → WordPressブログの作り方を初心者向けに画像40枚 無料で徹底解説 […]
[…] → WordPressブログの作り方を初心者向けに画像40枚 無料で徹底解説 […]
[…] → WordPressブログの作り方を初心者向けに画像40枚 無料で徹底解説 […]
[…] 人気記事 → WordPressブログの作り方を初心者向けに画像40枚 無料で徹底解説 […]
[…] 人気記事 → WordPressブログの作り方を初心者向けに画像40枚 無料で徹底解説 […]
[…] 人気記事 → WordPressブログの作り方を初心者向けに画像40枚 無料で徹底解説 […]
[…] 人気記事 → WordPressブログの作り方を初心者向けに画像40枚 無料で徹底解説 […]