
・Wordpressにツイッターを埋め込みたい
・どうすればTwitterを使えるの?
・サイドバーにもTwitterを載せたい
WordpessにTwitterを埋め込む方法がわからない。
少しコツがいりますが、初心者には難しいです。
wordpressにTwitter埋め込むのめちゃくちゃややこしいなこれ、どないしたらええんやググッてもいみわからんぞ
— ケンタウルス@トラ🐅 (@Keep_walking38) January 1, 2020
こんな風にわからないと悩む声もありますので、やり方を画像付きで紹介しましょう。
目次
WordPressのTwitterの埋め込み箇所は2つ【記事内・サイドバー】
 WordPressにTwitterを埋め込む場所は主に2つです。
WordPressにTwitterを埋め込む場所は主に2つです。
1つは記事内、もう1つはサイドバーですね。
この2つに埋め込むことがあります。
サイドバーへ張っておくと、ブログに来た人が見てくれるメリットがありますのでおすすめです。
口コミ評判に効果あり【WordpressにTwitterを埋め込む】
記事内は口コミや評判として使えます。
ネットでは口コミや評判というサイトがたくさんありますが、本当かどうかわかりません。
しかし、Twitterは本当に生の声なので、リアリティーがあります。
WordPressの記事内にTwitterを埋め込む方法【プラグインなし】
 まずはWordpressの記事内にTwitterを埋め込む方法を書いていきます。
まずはWordpressの記事内にTwitterを埋め込む方法を書いていきます。
やり方はとても簡単で、わずか2分でおわります。
初心者もぜひチャレンジしてください。
1.貼り付けたいTwitterを開き、右上の「∨」をクリックします
2.ツイートを埋め込むをクリックする
3.Twitter Publishというページに移動します。
4.コードをコピーしてください
5.Wordpressの張りたい箇所に「テキスト」に切り替えて張り付ければ完了
1.貼り付けたいTwitterを開き右上の「∨」をクリックします

まずは貼り付けたいTwitterを開きましょう。
次に右上にある「∨」のマークをクリックすると、いろいろな項目がでてきます。
2.ツイートを埋め込むをクリックする
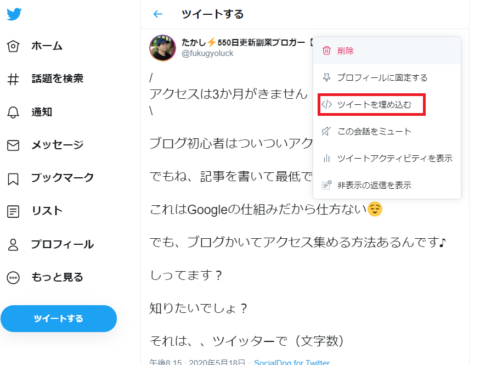
そこから「ツイートを埋め込む」をクリックしてください。
3.Twitter Publishというページに移動します
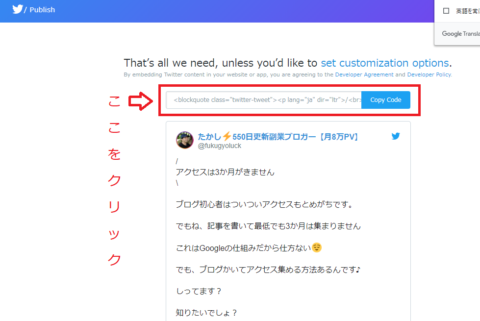
するとTwitter Publishという画面へ移ります。
コードの欄へいきましょう。
4.コードをコピーしてください
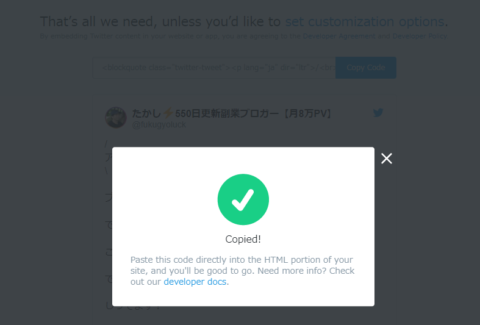
コードをクリックすると、自動的にコピーをしてくれます。
その後はWordpressの画面へ移りましょう。
5.Wordpressの張りたい箇所に「テキスト」に切り替えて張り付ける
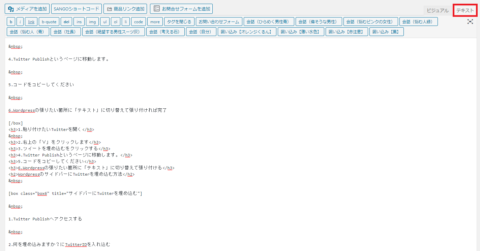
WordPressへ張り付けるのですが、注意も必要です。
それはビジュアルでは張ることができません。
テキストで張り付ければ完了します。
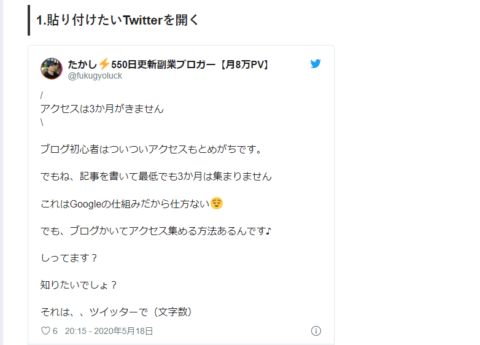
プレビューで確認をして、きちんとTwitterが埋め込めているかチェックをしましょう。
WordPressのサイドバーにTwitterを埋め込む方法
 次にサイドバーへTwitterを張り付ける方法です。
次にサイドバーへTwitterを張り付ける方法です。
これもやり方はとても簡単ですので、以下のステップでやりましょう。
1.Twitter Publishへアクセスする
2.何を埋め込みますか?にTwitterIDを入れ込む
3.埋め込むタイムラインを2種類から選択する
4.サイズを調整する【set customization options】
5.サイドバーのウィジェットのテキストに張り付ける
1.Twitter Publishへアクセスする
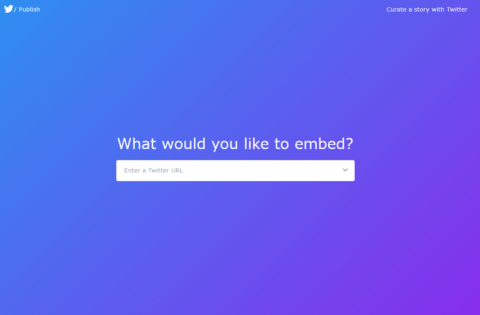
次はTwitter Publishへアクセスしてください。
2.何を埋め込みますか?にTwitterIDを入れ込む
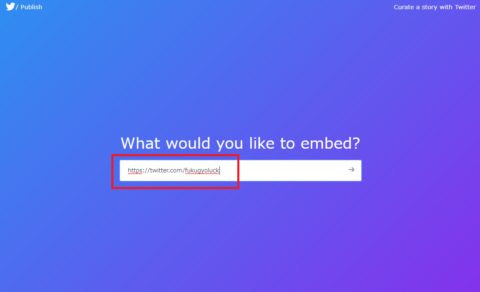
開くと「何を埋め込みますか?」もしくは、英語で「What would you like to embed?」と書かれています。
この欄に埋め込みたいTwitterのIDを入力します。
すると、画面が下にスクロールします。
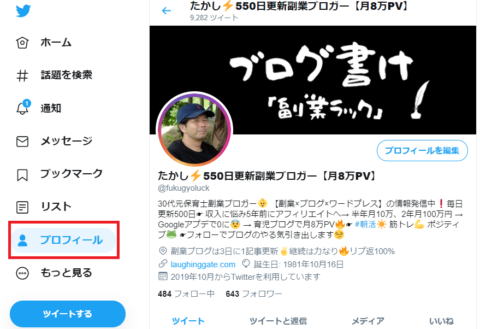
IDはあなたのTwitterページのプロフィールを押せば、URLに「https: //twitter.com/fukugyoluck」とでます。
赤文字の部分は個人のTwitterの名前になります。
私はTwitterネームを「fukugyoluck」にしていますので、このように出ていますね。
3.埋め込むタイムラインを2種類から選択する
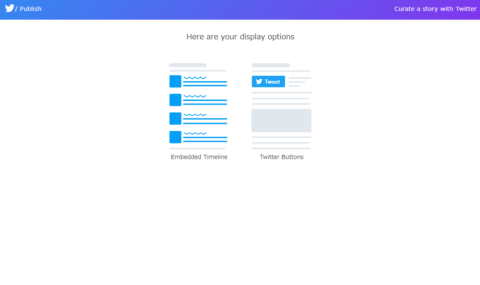 次に2つの埋め込み画面を選択することになります。
次に2つの埋め込み画面を選択することになります。
あなたの好みの方をクリックして下さい。
4.サイズを調整する【set customization options】
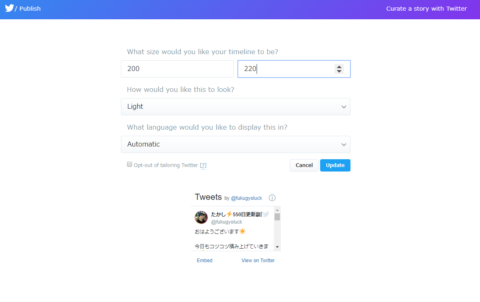
サイズを調整したい場合は、上にあるset customization optionsをクリックして下さい。
サイズを調整したとは「update」をクリックすれば、新たなコードがでてきますのでコピペをしましょう。
5.サイドバーのウィジェットのテキストに張り付ける
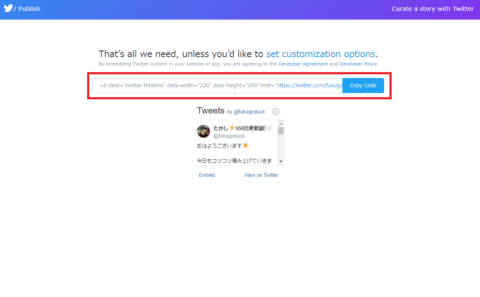
最後はサイドバーのウィジェットを開き、テキストに張り付けましょう。
この時もビジュアルではなくテキストにすること。
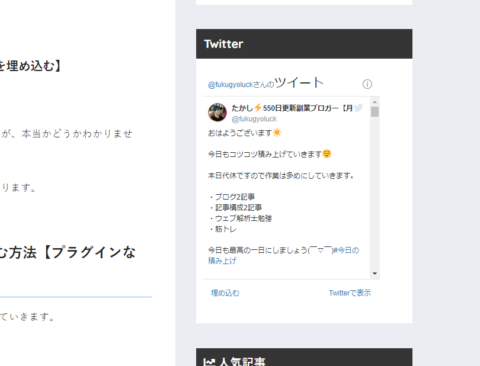
そこまですれば完了です。
お疲れさまでした。
WordPressにTwitterを埋め込む方法のまとめ【活用しよう】
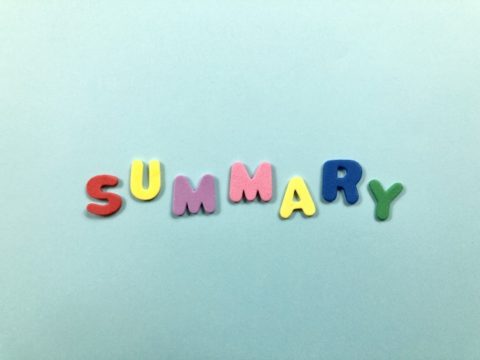 WordPressにTwitterを埋め込めば、記事の信頼性も増します。
WordPressにTwitterを埋め込めば、記事の信頼性も増します。
そのため、活用をしてください。
Twitterにはいろいろな意見があり、自分も情報を無料で発信できる最適な場です。
ブログとの相性も良いので、ぜひ活用をしましょう。
人気記事 → WordPressブログの作り方を初心者向けに画像40枚 無料で徹底解説
人気記事 → WordPressのテーマのおすすめ10選!無料 有料のテーマと変更のやり方
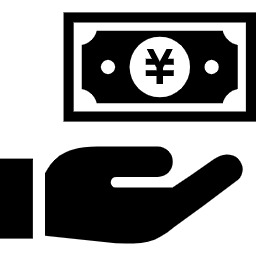 副業ラック
副業ラック 

